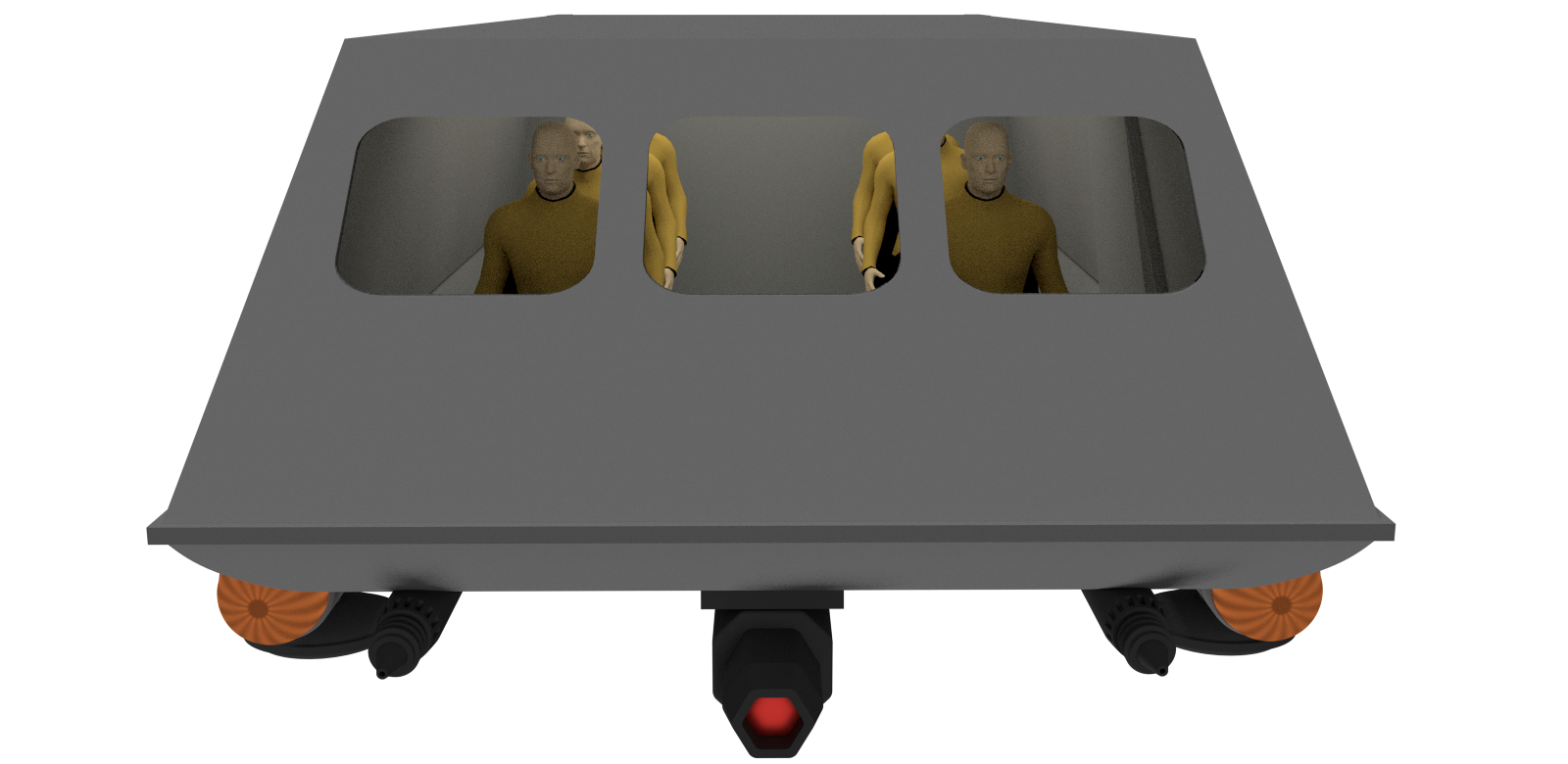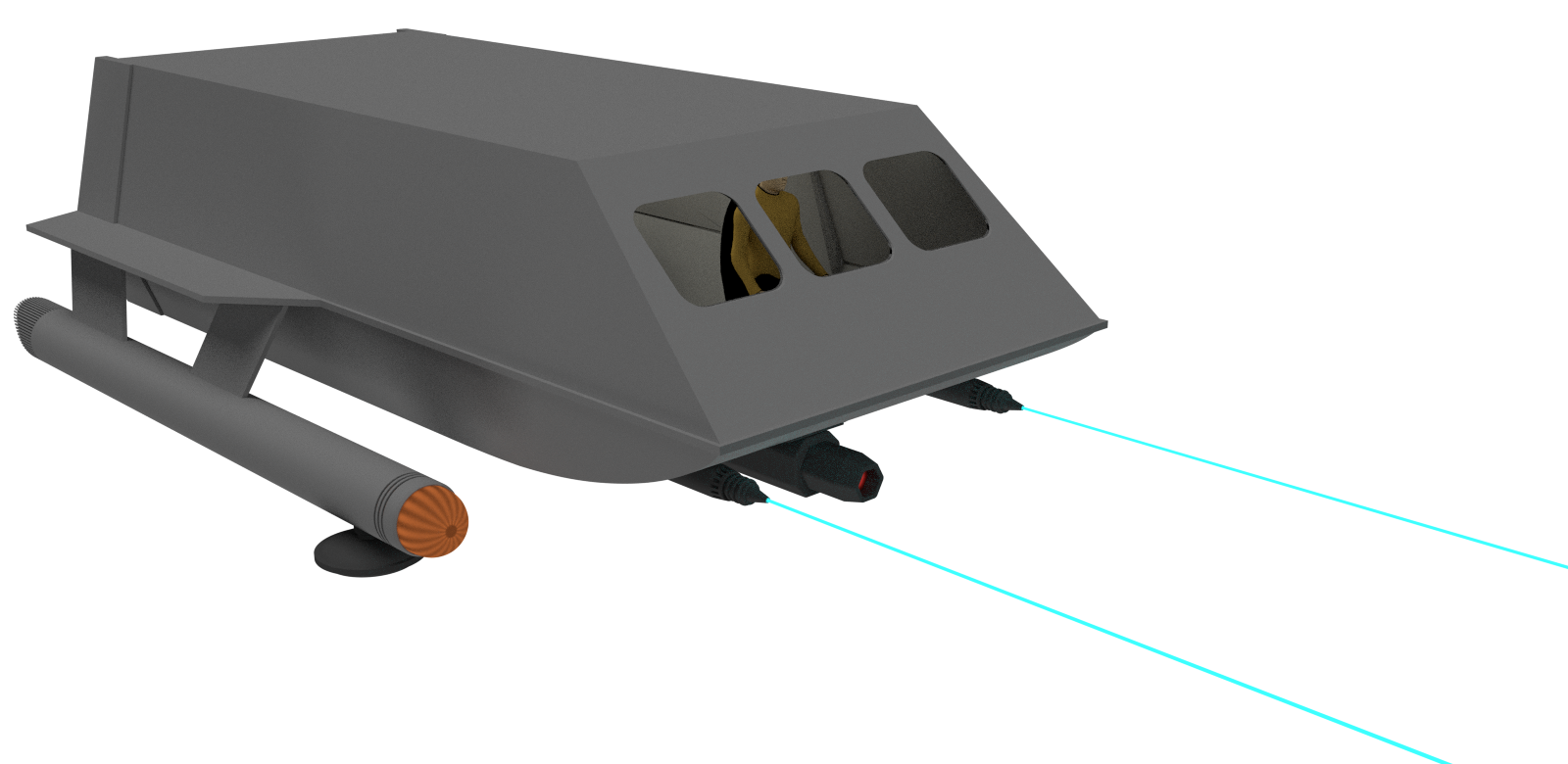However, this time I'm doing "my" Connie. My intent is not to replicate the TOS Connie as closely as possible, but rather to use that as a guide and design the version I'd have done. Mostly, that is going to mean paying a bit more attention to things like weapons, tractor beam emplacements, etc. The weapons thing always bothered me about the Connie. In TOS, phasers and photons emerged from pretty much anywhere the animator felt like on that week; even in the versions seen in Enterprise and the refurbished TOS, the phasers seem to emerge from a given point, but it's one that makes no sense to me - phasers and photons both come out of a featureless point on the front of the ring around the lower sensor dome!
Anyway, so I'm doing that. I also thought I might do some screen grabs as I go, give you an idea what's involved in making a blender model.
So step one. Find a pic to use as a guide, and set it as a background in blender.

Primary hull first. That hull is all circles, so add a cylinder to the scene. Note it's low resolution - we deal with that later on.

Resize the cylinder to be wide and flat. To scale an object, you just press the S key; pressing X, Y or Z will limit the scaling to one of those axes, pressing Shift X, Y, or Z will scale it in the other two. So to make it flatter, press S - Z; moving the mouse then stretches or squashes it in the Z direction.

Now the dorsal hull dome. There's a function called "extrude"; you select a face or edge, click E, and it projects a new face onto the model. So I select the upper edge of the cylinder, press E to make a new edge. Then I press S to scale that edge and shrink it down.

Now I grab that inner circle and hit E again, but this time I shrink it just a little, and then drag it up in the Z direction like so :

Then just repeat that process several times to build the dorsal hull dome. You use the background image as a guide to get the curve right. Repeat for the underside, again using the image as a guide :

Making the central sensor dome. Again, it's just extruding the end of your original cylinder over and over again, scaling each one or dragging it up or down (+ Z or -Z). Note that some of the edges are in purple. That's because I set something called a "Mean Crease" value on them to 1. Every edge on the model has an MC value, all 0 by default. I'll show you what that's for in a moment.

So, with all that done, here's the basic shape of my saucer section :

Problem is, it's rather low resolution. Very 1990s! But there's a function called "Subdivision surface", which smooths out edges. But if I did that, it would smooth out EVERY edge... and some of them we want to remain nice and sharp. That's what the Mean Crease value does - if you apply a mean crease of 1 to an edge then the subsurf function won't smooth it out at all.
So, we apply a subsurf function. You can set how much subdivision goes on; a subsurf of 1 will make it just a bit more rounded, 2 or 3 is more usual, and 4 will give you a nice rounding. The cost of this is, your model acquires many, many more faces and thus becomes much harder to mess with once the function is applied. This is our saucer ventral surface with a subsurf of 3 applied. See how those purple edges stay sharp?

However, now look at the edge of the saucer section. Not so sharp...

Looks like a classic flying saucer! Now here we hit a slight problem. The Connie's hull edges aren't curved like that... but nor are they sharp, either. We could apply a mean crease value of, say, 0.8... but honestly that doesn't look very nice. So what we do is use a different function, the Bevel tool.
Beveling an edge splits it up into multiple edges - up to eight. It can be a hard function to use sometimes, especially when you're bevelling a bunch of edges at once. But here it's perfect because that's a single continuous edge. It's a bit fiddly to get it right, but I managed in the end. So I turned this :

Into this :

Now when I subsurf the shape, it looks like this :


And that's the basic Primary hull done. Total time spent so far... about an hour. And that was with taking all the snapshots and writing this post.
More to come...